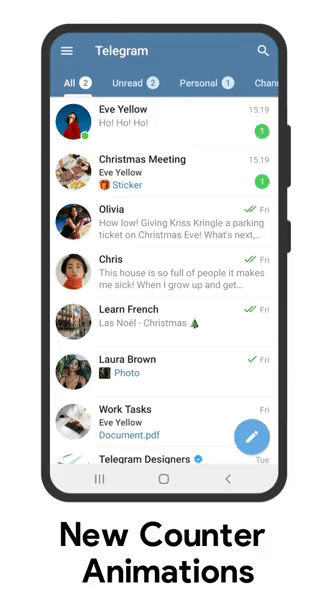REPO Voice Chat: https://github.com/rojserbest/VoiceChatPyroBot (Credit)
REPO: https://github.com/rojserbest/vcpb-zeet-deploy
Remote Desktop (Android): https://play.google.com/store/apps/details?id=com.microsoft.rdc.androidDeploying
Sign in with your Github account and fork this repo.
- Go here Zeet
- Sign into Zeet with your Github account
- Now Choose New Project and choose GitHub repo and give access to your fork ,then click on Deploy Now.
- Now Zeet will automatically starts building from the Dockerfile. Wait for the build to finish.
- After completing the build you have to configure the Environment Variables.
Configuring
- You will need to set the following Environment Variables for your VoiceChatPyroBot
API_ID :Get your api id from my.telegram.org
API_HASH :Get your api hash from my.telegram.org
TOKEN :Get your bot token from @BotFather
SUDO_USERS : A list of user ids which can pause, skip and change volume, Enter each id's seperated by a space.
GROUP
: The id of the group where your bot plays.
MONGO_DB_URI : your MongoDB URI (you can get one for free in their official website, sign up, create a cluster and a database named "vcpb")
USERS_MUST_JOIN : If true, only users which are in the group can use the bot.
LANG : your bot language, choose an available language code in VoiceChatPyroBot
DUR_LIMIT: Max video duration in minutes for downloads
API_ID
API_HASH
TOKEN
SUDO_USERS
GROUP (If USERS_MUST_JOIN is set to True)
- If the remaining values are not set then the Default values are:
MONGO_DB_URI = None
USERS_MUST_JOIN = False
LANG = en (english)
DUR_LIMIT = 10
After setting the Evnironment Variables save them and Wait for the Deploy to finish.
Once Deploying is finished check if your bot is working. If not make sure that you set the Environment variables Correct.
Once all are perfect now its time to setup XRDP to strat RDP connection.
Go to Your Zeet dashboard and select the deployed app and start the Zeet Terminal.
Start xrdp by running the bash script xrdp-start.sh by running
/xrdp-start.shOnce its started succesfully close the terminal and copy the PUBLIC IPS from Zeet Dashboard
Open a remote desktop client and login to your user. The default credentials are:-
- Password :music
If you want to edit the username and password , you can do it by editing the values in createusers.txt file. the foremat is username:password:is SUDO or not(Y/N)
ℹ️ If you are changing the default user , you may need to change the same in script.sh also .
Once after loging in , you can see a file named Telegram in /home/vcpb/Telegram Directory (You may see some error messages, Since many mate utils are not preset , ignore(delete) those.)
Execute it and login into your telegram account and Join a Voicechat.
ℹ️ No need to change the default microphone as MySink is already default Mic.
Bot Commands
Inorder to command the bot send one of the mentioned commands below with a / prefixstart - start the bot
song - check the playing song
volume - check the current volume
queue - check songs in the queue
pause - pause the playing song (sudo users only)
resume - resume the paused song (sudo users only)
play - same as resume (sudo users only)
skip - skip the playing song (sudo users only)
stream - stream a radio (sudo users only)
cleardownloads - delete all downloads (sudo users only)
playlist - see the items in the playlist (sudo users only)
clear_playlist - clear the items in the playlist (sudo users only)
play_playlist - play the items in the playlist (sudo users only)