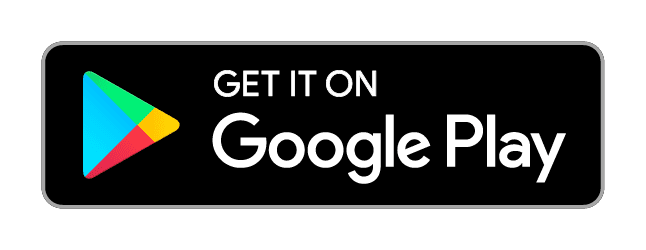The data:
- Asia – 38%
- Europe – 26%
- Middle East – 17%
- North and South America – 12%
- Africa – 7%
India is 8% of signups and 11% of monthly users on Telegram. No other country is bigger on Telegram than India, which is logical given it is the largest free country in terms of population. - Durov